Migrate iCloud Email to Office 365 – Learn the Migration Facts
Users want to migrate iCloud email to Office 365 for various different reasons. We know that Apple users store their emails on iCloud. iCloud not only backups all the user’s data like emails, calendars and photos, but also synchronizes them.
Individual users may prefer iCloud for its limited features, but organizations mostly plump for Office 365 plans because of their advanced functions and services.
Using the Office 365 SaaS model, businesses can gain control of user access and devices, and empower them with powerful tools and features.
The enticing features of Office 365 have lured every user and they want to transfer iCloud to Office 365, especially when it comes to the productivity suites it offers.
- Office 365 offers a professional, secure, and dependable infrastructure.
- Updates are made on a regular basis.
- High levels of security and dependability.
All these reasons make people want to move to Office 365.
However, there is one lingering issue: migrating the emails to Office 365 is a difficult task. Inexperienced users can get stuck in the middle of the process of transferring iCloud emails.
What Are the Methods to Migrate iCloud Email to Office 365?
There are two stages using which a person can perform the migration task-
1. Convert the iCloud emails to Outlook data file
2. Import the resultant file to Office 365
Now, the first stage can be performed using two methods i.e. either by using the expert method suggest and used by professionals. Or using the manual method with may have a few limitations that might pull you back from completing the task efficiently.
Let’s go through the stages and the methods to find out how they work.
Stage 1 – Transfer iCloud to Office 365 by Exporting as Outlook Data File
1. Professional Method to Export Emails in Outlook Supported File Format
Mac iCloud Backup Software is the most recommended way to export your iCloud emails in Outlook supported format (.pst) in a simple way.
It not only allows you to export your iCloud emails but also calendars, contacts, and documents, which the manual method cannot.
Learn how to export iCloud emails by following these steps:
Step 1: Install and Launch the software. Enter your credentials and click on the Login button to start the process to migrate iCloud email to Office 365.

Step 2: Select the PST file format to convert your emails to .pst file format.

Step 3: Click on ‘Apply Advanced Settings’ to make use of the filter options available.

Step 4: Browse the destination where you want to store your data and then click on the Start Backup option.

Step 5: When the conversion process is finished, a pop-up window appears; click OK.

2. Manual Method to Convert Emails to Outlook Data File
USING IMAP CONFIGURATION
Initiate the process to transfer iCloud to Office 365 by opening Apple Mail and configure your Gmail account in Mac Mail using the IMAP (Internet Message Access Protocol) feature.
1. Create a new folder in your Gmail account in Apple Mail.
2. Select the necessary emails and move them to the new folder.
3. Launch Office 365 and configure your Gmail account using the IMAP feature.
4. When the configuration process is finished, you can open Mac Mail and check the new folder created in your Gmail account.
5. Open the folder, select the files, and then move them to the O365 folder.
Constraints of Using IMAP Configuration to Migrate iCloud Email to Office 365
- You must be well-versed in the technical aspects of the entire migration process.
- You will not be able to access everything stored in your Mac Mail’s MBOX file.
- You can only move a limited number of essential files not fulfilling the requirement of bulk migration.
- Since there is no bulk migration allowed, users may need to perform this task over and over again, making it a time-consuming and lengthy task.
Stage 2 – Importing Resultant Files to Office 365
To easily transfer iCloud to Office 365, the Import PST to Office 365 Tool is the best method. It is also preferred by professionals who have used it.
Steps to use the software:
Step 1: Run the software and enter the Office 365 account credentials. Sign in by pressing the Login button.
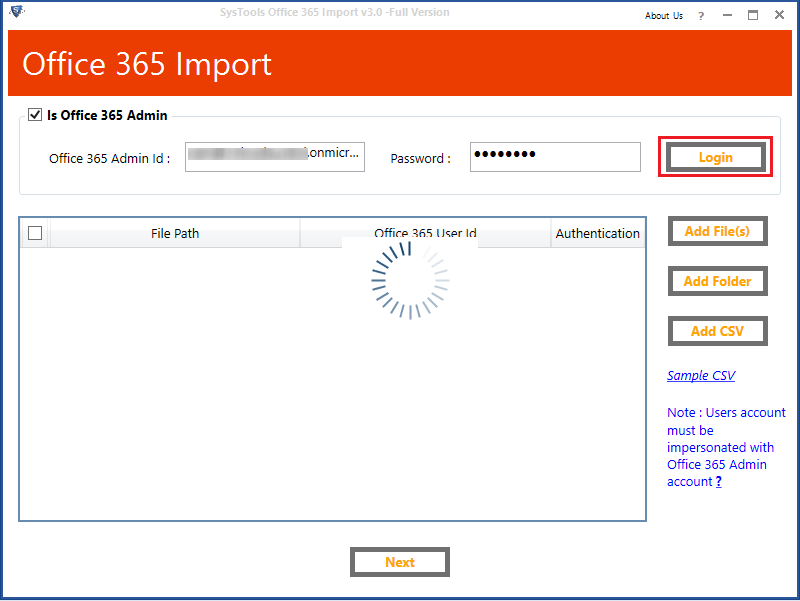
Step 2. Select the folder by clicking on the Add Folder button. Choose Ok and then press the Next button.
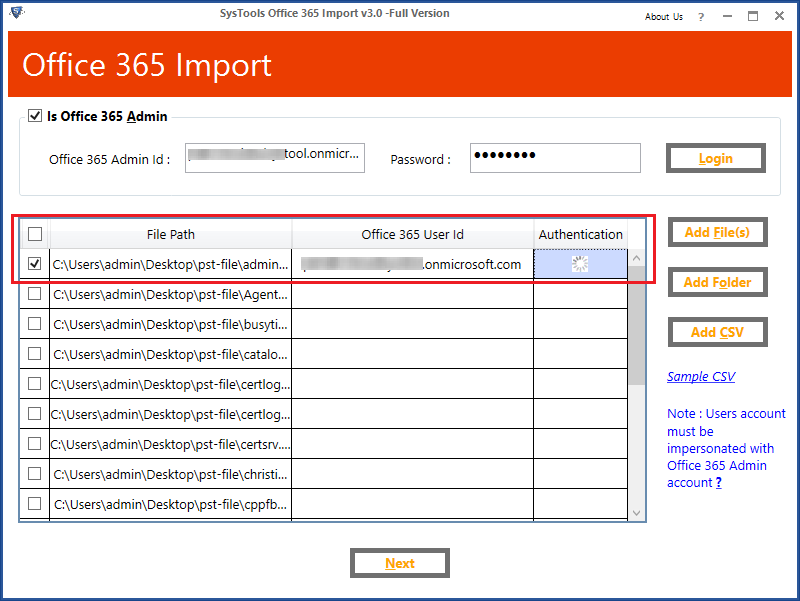
Step 3. By checking the checkboxes next to the Categories and Date-Filters, you can use the tool’s additional features
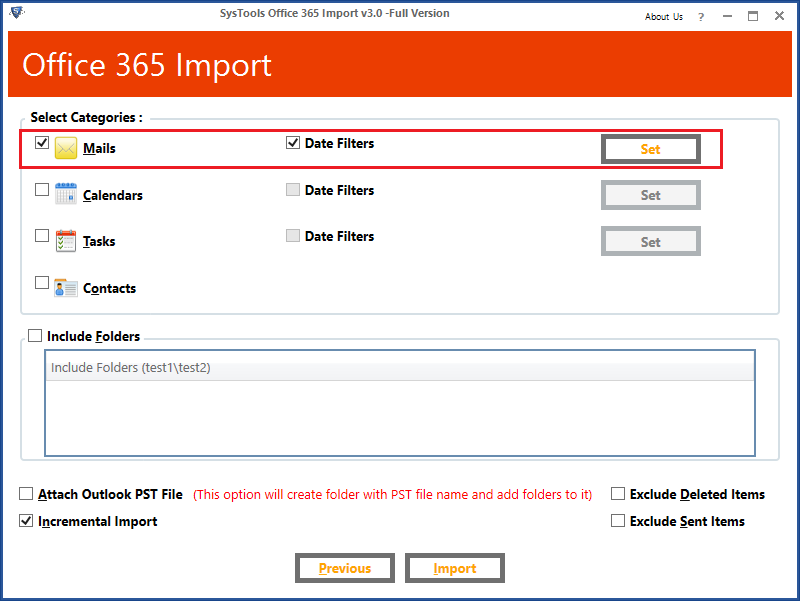 .
.
Step 4. During the process to migrate iCloud email to Office 365 using the tool, you can select the Include Folders option and add the folder to it. Click on the Attach Outlook PST File option.
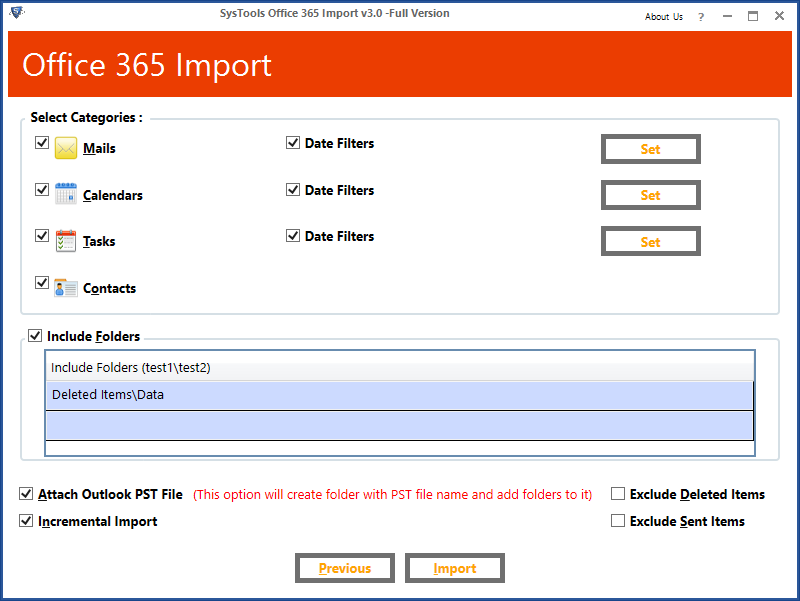
Step 5. Click on the Exclude Deleted Items and Exclude Sent Items option if required.
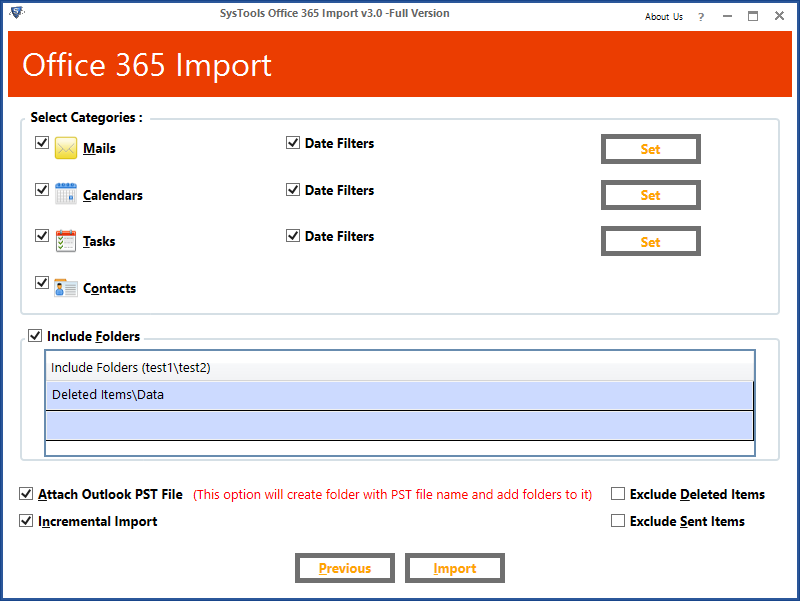
Step 6. At last, click on the Import button to complete the task to migrate the emails to Office 365.
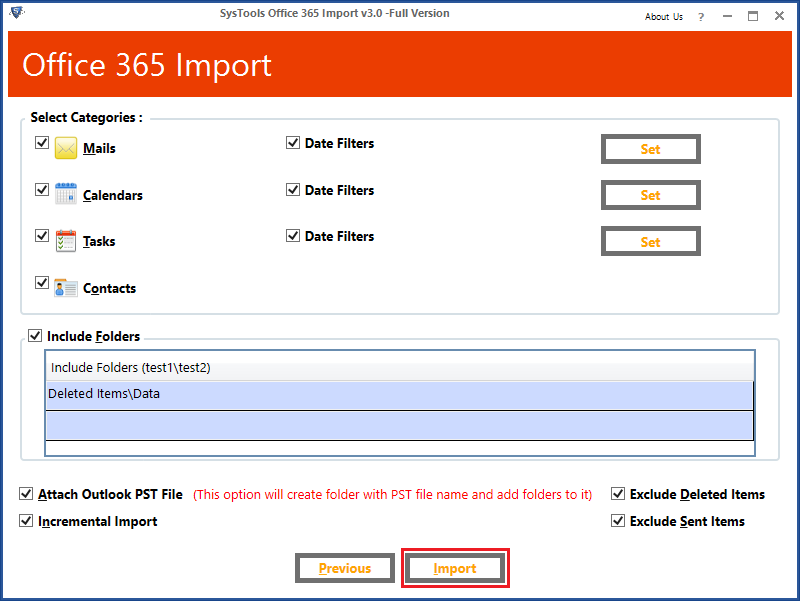
By following the above steps you can export all your required emails to Office 365. There are a few features of the tool that might help you understand why professionals suggest it.
Notable Features of the Wizard to Transfer iCloud to Office 365
- During the conversion, all of the original features of the data will remain intact.
- You can import large mailboxes to Office 365 in bulk.
- If the backup has only been done once, the incremental feature skips importing the previously migrated data.
- Allows you to delete unnecessary folders such as Sent, Trash, and Draft.
- Users can import selected data items with a specific time range using date-wise filters.
Last Words
The best methods to migrate iCloud email to Office 365 have been discussed above. With the tools provided, you can easily export all the data that you want from your iCloud in a few simple steps. It is an easy procedure that does not require much time.