Migrate Gmail to Office 365 – #2 Steps Procedure Explained
Microsoft 365’s enticing features have allured every user and when it comes to productivity suite, Office 365 is twice as popular as Gmail.
But, why is it that users want to migrate Gmail to Office 365?
Gmail is typically used as the primary email system by new businesses. As their business grows, they migrate to Office 365 as their requirements become more complex.
Office 365 provides-
- A professional, secure and reliable infrastructure.
- Updates on a regular basis.
- Users can work from anywhere
- Strong security and dependability.
- There is a subscription-based payment option available.
- Teams and users can easily collaborate,
- You have access to the most recent programs.
These are some of the main reasons why every other email client including Gmail users are migrating towards it. However, the issue that lingers is that Gmail to Microsoft 365 migration is not an easy task.
If you are a user who is unfamiliar with the technicalities involved, you may become stuck in the middle of the process of migrating data to Office 365.
In this blog post, we will discuss not only the straightforward solution, which allows even non-technical users to transfer the data to Office 365, but also the manual method and why it is not the best option.
Methods to Migrate Gmail to Office 365.
Since Office 365 accepts data only in PST file format, it is important to convert the data to the supported format before importing it to Office 365.
There are two main steps using which a person can migrate Gmail data to Office 365-
1. Convert the data to Outlook data file
2. Import the Converted file to Office 365
Step 1 – Export Data in Outlook Data File Format
There are 2 solutions available, using which you can convert your data in Outlook data file format to perform Gmail to Microsoft 365 migration.
First one is the instant solution which is also a recommendation by various tech-experts and allows the process to be completed in a short-timespan.
The second method is the manual method which requires users to have technical expertise. It is not a recommendation for novice users and for those who want a simple yet quick method.
There are a few limitations of using the manual technique which also, you will find later.
Perfect Solution to Migrate Gmail to Office 365 Via Conversion
Gmail Backup Software is a tool that experts recommend. This utility not only allows you to export all of your data in Outlook data file format, but it also provides you with a number of advanced features.
Before learning the features, we will take a look at the steps of this tool.
Export Emails to Outlook Data File Format Using the Software
STEP 1: Download and Launch the software for Gmail to Microsoft 365 migration and enter your credentials.
Note: In order to use this software on Mac OS machines, users can use the link to download the tool as follows.
STEP 2: To log in, enter your Gmail Account ID & Password.

STEP 3: Under Select Category choose the items and select PST file format under Select Email format and apply the different filters available.

STEP 4: Browse the location, where you want to save the data which has been converted.

STEP 5: To begin the process of converting the files, click on the Start button.

Manual Method to Export Gmail Emails to Outlook Supported Format
To migrate Gmail to Office 365, you need to configure your accounts. The IMAP function requires you to configure your Gmail account with your Outlook account.
GMAIL
1. Log in to your Gmail account and select Settings from the gear icon.
2. Go to Forwarding and POP/IMAP >> IMAP Access and turn on IMAP.
3. Save your changes by clicking the Save button.
OUTLOOK
1. Open Outlook and navigate to File > Add Account.
2. An Auto Account Setup window will appear; enter your name, Gmail ID, and password, then click Next.
3. Now press the Finish button.
Limitations of Manual Method for Gmail to Microsoft 365 Migration Via Conversion
1. Using the IMAP function only the emails can be converted and not the calendars, contacts or documents.
2. The manual is not well-suited for non-technical users.
3. The process can be lengthy and technical becoming a complex procedure if the user has no idea about configuring the accounts.
4. Being complex, there may be a lot of time-consumption which is not a suitable option for many users.
Now, to the second step of the procedure to export the data from Gmail.
Step 2- Importing Converted Files to Complete the Process to Migrate Gmail to Office 365
Import PST to Office 365 Tool can be used to easily migrate the data to Office 365. It is also recommended by experts who have already utilized it. That is why using this tool is the desired option.
It allows a smooth import procedure by following the simple steps:
Step 1. Launch the software and fill in the credentials for the Office 365 account. Press Login.
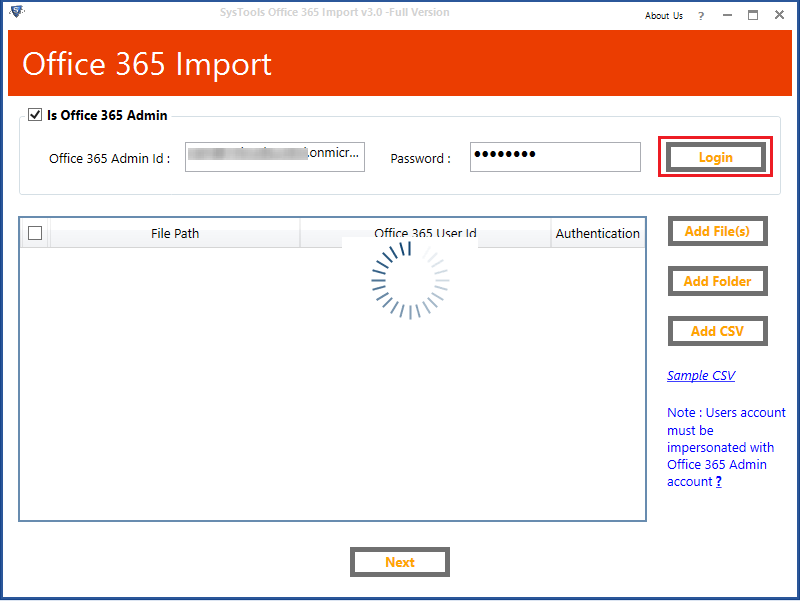
Step 2. Click on the Add Folder option and choose the folder. Select Ok and press the Next button.
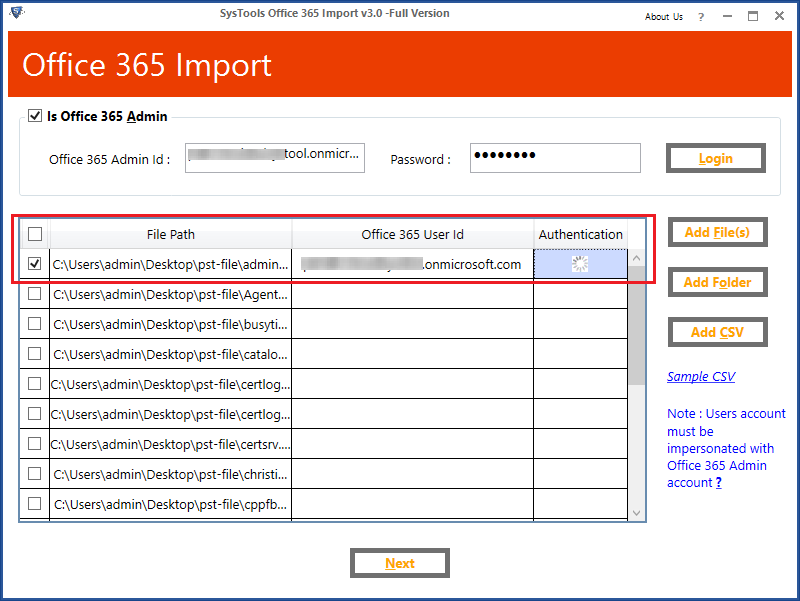
Step 3. Choose the Categories and Date-Filters options for selective Gmail to Microsoft 365 migration.
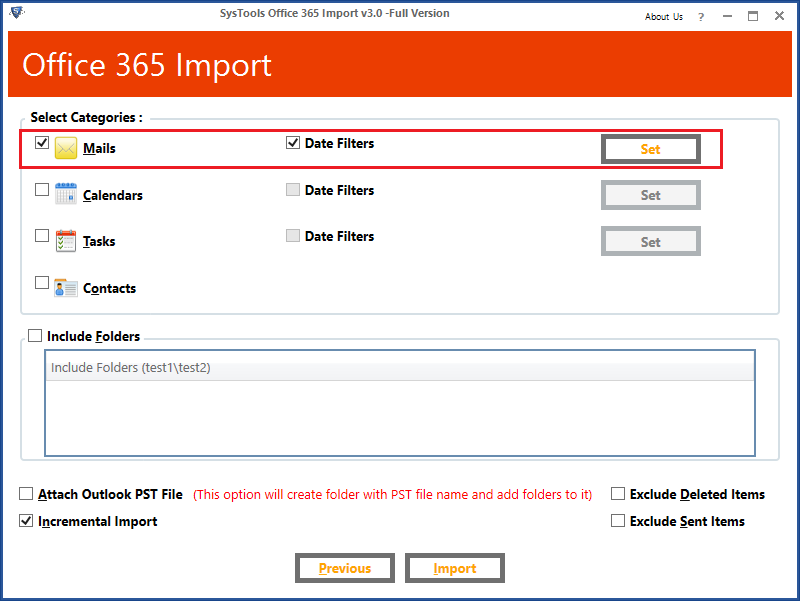
Step 4. Go for the Include Folders option to add the required folder. Check the Attach Outlook PST File option.
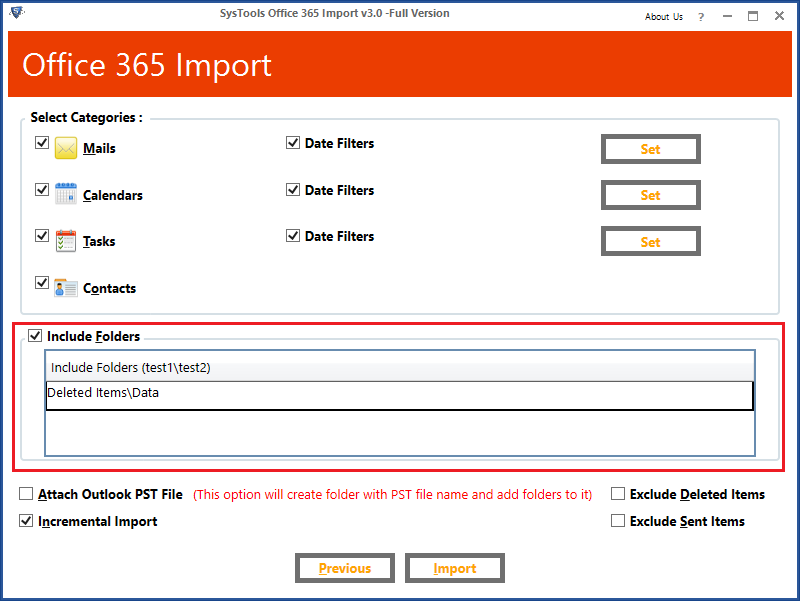
Step 5. After that, click on the Exclude Deleted Items and Exclude Sent Items option if required.
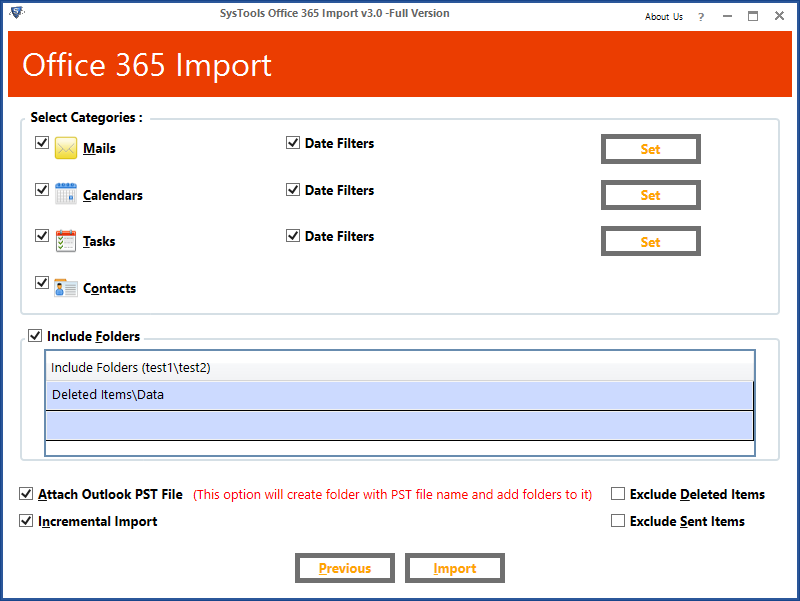
Step 6. At last, hit the Import button to complete the task.
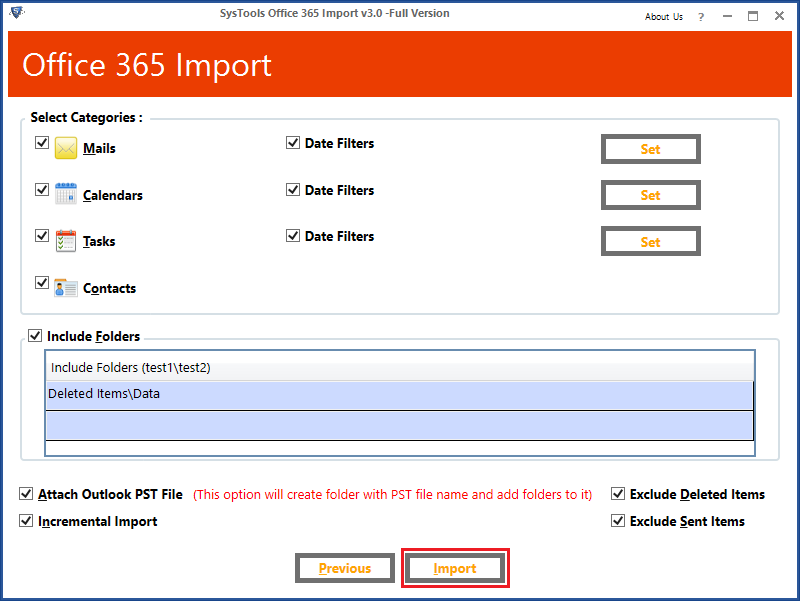
By following the above steps you can migrate your data to Office 365 with no difficulties faced. Now, let’s find out a few features offered by this software to make this procedure easy for the non-techies.
Benefits of the Software to Migrate Gmail to Office 365
1. You can import large mailboxes and that too in bulk to Office 365.
2. The tool gives the user three different options-Add File, Add Folder, Add CSV (Comma Separated Values)
3. Incremental feature skips out on importing the already migrated data, if the backup has been done once.
4. Date-wise filters grant users the ability to import selected data items with a specific time range.
5. It is compatible with all versions of Microsoft Outlook and the Windows operating system.
In a Nutshell
Users opt for Office 365 because of the intuitive and growing features it offers. Unfortunately, the manual approach to migrate Gmail to Office 365 is time-consuming, inefficient, and difficult.
Thus, the article explains two steps: first, using the backup tool to convert the data to Outlook data file. And then, using the import tool to import the converted files to Office 365.