Extract All Attachments from Gmail – Methods from Detailed Guide
Are you unable to extract all attachments from Gmail?
A Gmail account is not a feasible place to store all your important data files. Sharing attachment via email is a simple and effective process, but some attachments are enormous and take up a lot of space.
Therefore, using your email as a permanent file storage location is not recommended, as data may be lost if you may surpass your storage limits. It is because of the limited space (15GB) which Google provides us.
In this article, we will discuss the two main courses of action using which you can extract email attachments and save them to your local system in a secure manner.
These methods will also help users to create a backup to their local device for safekeeping. This way, you can always access your attachments as well as import them respective email client.
Find the working solutions in the upcoming segment and find the instruction guide to export the attachments to required file format.
What Are the Methods to Extract All Attachments from Gmail?
There are two main steps using which you can extract all your attachments effortlessly:
STEP 2: Extract all your attachments from the file.
The first step can be performed by two methods i.e. either by using Google Takeout method or by using professional solution which also recommended by experts.
In the second step users can make use of the expert solution which can easily take out the attachments and save them locally. Now, let’s move towards the working of these methods.
Step 1- Backup Data to Extract Gmail Attachments
Here, we will first be making use of the manual method which is by using the Google Takeout method:
Step 1: Log in to your Google Account and open the Google Takeout website.
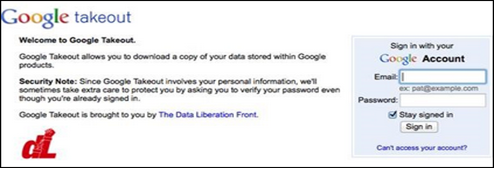
Step 2: Select the Data and Personalization tab then click on the Download Your Data option.
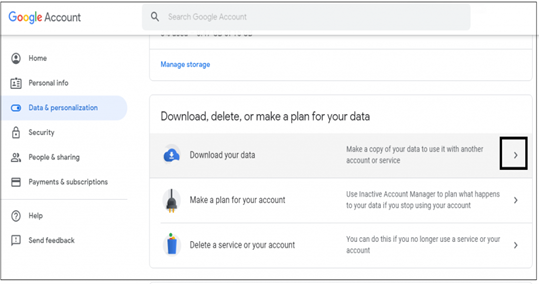
Step 3: Select the Deselect all button.
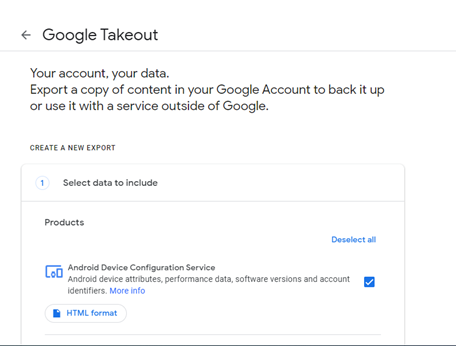
Step 4: Select the Mail option for the list, whose backup you need.
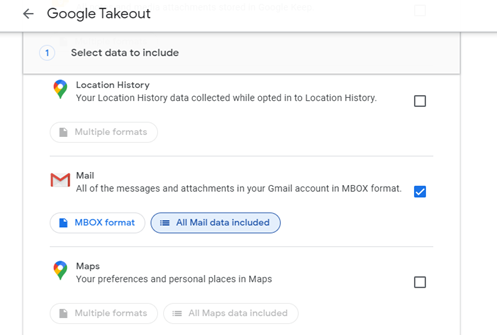
Step 5: Choose the delivery mode, file format, and file size for the selected items.
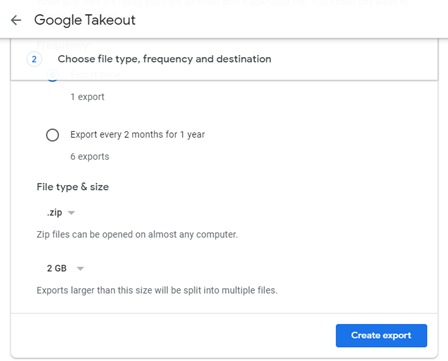
Step 6: Next, select the Create Archive tab to begin the download process to extract all attachments from Gmail.
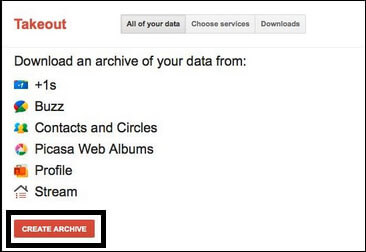
Step 7: After the download process has begun, the user can track the progress on the monitor.
Step 8: To save emails on the desired location click on the Save button after uploading. The downloaded file will be in a .zip file format.
After the .zip file is extracted, a file in MBOX format is received. To view the data, open this MBOX file in a compatible mail program.
Now, let’s take a look at the drawbacks of using this method to create a backup of the emails to extract attachments.
Limitations of Google Takeout to Extract All Attachments from Gmail
- Even if they contain files created by you, folders shared with you in Google Drive cannot be exported using Google Takeout.
- Two to three archives a day are allowed on Google Takeout, with a weekly total of seven.
- Google Takeout’s data exports sometimes crash, making it an unreliable backup service.
- The maximum download limit for an archive is 50 GB/day, even though it is in .tgz format.
- Since it creates issues during the installation process, users are unable to download it correctly.
- In addition, updating takes a long time for a 2GB archive folder.
Expert Solution to Create Backup to Extract Gmail Attachments
Download the Gmail Backup Software that can assist you in backing up emails with attachments in a fast and safe manner.
Save attachments in bulk to your PC without affecting the folder hierarchy. Date Filter function allows user to choose a time range for which the data is to be exported.
After saving the data, the Delete After Download function removes them automatically from the server.
Once you learn the features of the software, take a look at the working steps for taking a backup to extract all attachment from Gmail.
Here Are Five Simple Steps to Backup Emails
1. Download, Launch and Install the tool and then enter your credentials for Gmail account and hit Login.

2. Choose MBOX as the file format under the Select Email Format and browse for destination location by clicking on Browse button.

3. Select the Delete After Download option to delete the emails that you download and hit Yes when prompted.

4. Click on the Apply Filters option to apply the date and category filters for selective data.

5. To begin the process of backing up emails, press the Start button.

Once you have saved the emails with attachments, you can now skip to the next segment.
STEP 2- Extract Gmail Attachments After Downloading Emails
You will receive a file in MBOX format on your local computer after saving your emails and attachments using Google Takeout or the software as mentioned.
Now, to extract the attachments from Gmail emails, you can take the help of MBOX Attachment Extractor Wizard.
1. The wizard allows the extraction of MBOX files in bulk all at once
2. Hierarchy of all the attachments is preserved after extraction
3. Date-range filter to export attachments having a maximum size of 100 MB
4. Software supports all the MBOX formats
Extract All Attachments from Gmail Via the Software
Step 1– Download and launch the wizard and click on the Add Files or Add Folder to add files on the software’s screen.

Step 2– Out of all the different folder hierarchy options, choose the ones you want to apply.

Step 3- Browse the location where you want to store the files.

Step 4– Make use of the different filter options available.

Step 5– Visit the destination location and you can see the extracted folders.

Wrapping Up
Attachments are useful, but they’re also large, so they take up a lot of room in your Gmail account. As a result, it is important to establish a backup of them. Gmail, on the other hand, does not really have a direct alternative to store attachments separately.
As a result, the two key steps to extract all attachments from Gmail have been covered in this article.