Export MBOX from Gmail – Successfully Migrate Data
User Inquiry: I want to learn how I can export MBOX from Gmail. Yesterday, my manager asked me to download all of the data from the new employees’ Gmail accounts, and that too in MBOX format.” I used the Google takeout service, but I faced a lot of issues with it. Is there a different way to download data from these accounts? Please make suggestions.
Gmail from Google is one of the many applications included in the G Suite. There are various users who might feel the need to save the emails as MBOX format.
This article explains how one can export Gmail emails to MBOX without facing any troubles or delay.
Even though Gmail has proven to be a valuable platform for the majority of businesses, some users still might be using other platforms for various other purposes.
But why save data as MBOX format? MBOX is supported by various other email clients such as Mozilla Thunderbird, Mac Mail, Entourage, etc.
Gmail account users may need to download their data for a variety of reasons; how can they do so?
Well, that’s what we are here to explain. Let’s get started!
Did You Know You Can Export MBOX from Gmail Via Google’s In-Built Utility?
Google has its own in-built feature-Google Takeout that helps the users to download the data in MBOX file format.
However, it has many gaps and constraints, also it does not provide the user with many options.
These gaps are then filled by the all-purpose tool that is a professional technique famously known by tech-experts.
Let’s first go through the expert-recommended solution for an easy task which can also help users to keep a backup of all the required data.
Best way to Export Gmail Emails to MBOX Format
Gmail Emails Backup Software is a complete backup solution used by professionals. This software not only allows the user to download their data in MBOX file format but also supplies them with many intriguing features which they can use to their advantage.
We will get to the features but let’s first take a look at the steps involved for the process.
Follow the Steps to Understand How You Can Use the Tool
Step 1: Download and launch the software on your system.
Note: These steps are for Windows OS machine. In case you want to export MBOX from Gmail on Mac OS, you can download the software from the given links.
Step 2: To begin downloading your data, enter your credentials for Gmail account into the software and hit Login.

Step 3: Under the “Select Category” option, choose Email option and choose the MBOX option under “Select Email Format” field.

Step 4: Click on the Browse button to find the destination where you want to store the files.

Step 5: Click on “Apply Filter” to make use of different features available in the tool.

Step 6: Select the Start button to begin the backup process.

Features Provided by the Wizard to Export Gmail Emails to MBOX
- Export data in bulk to specified locations all at once.
- It backs up all data, including emails, contacts, calendar events, and documents.
- Allows to export data in Outlook PST, MBOX, EML, MSG, and PDF.
- The Pause and Resume option allows to pause or resume the backup process at leisure.
- The Date Filter feature allows to specify a time range within which the data should be exported.
- The ‘Delete after download’ feature clears the data from the server after the backup is created, thus saving you space.
Manual Tool to Export MBOX from Gmail Account
Google Takeout is a free in-built data archiving solution of Google that compiles all of your current Google data into a single file that can be downloaded later.
Steps for the procedure are as explained below:
Step 1: Enter your Google Account credentials on the Google Takeout page.
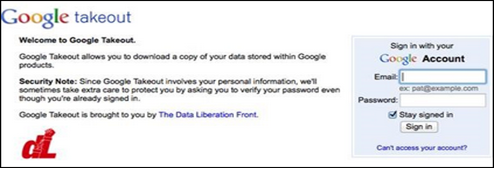
Step 2: Select the ‘Data and Personalization Option’, then click on the Download Data button.
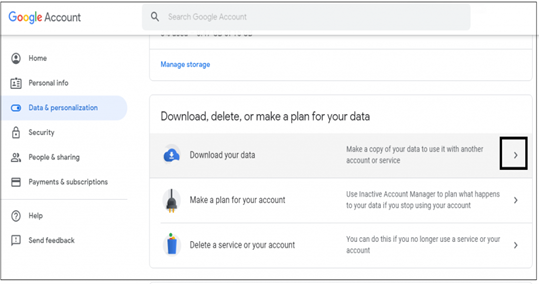
Step 3: Click on the Deselect All option to deselect the entire list.
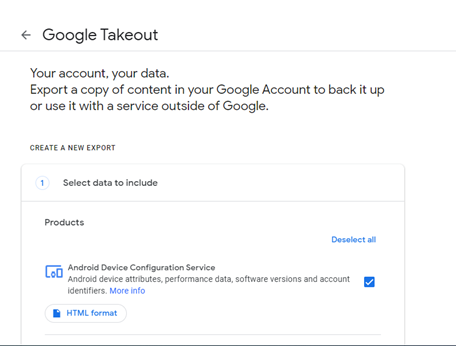
Step 4: Now, to export Gmail emails to MBOX, click on the Mail option or the folders whose backup you want.
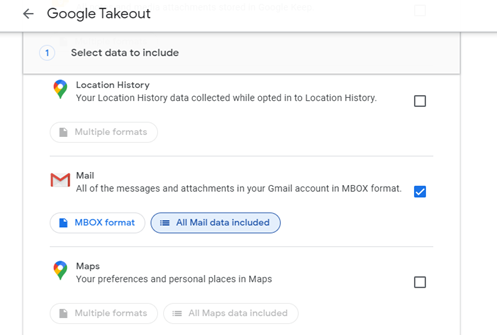
Step 5: For the selected items, choose the distribution mode, file format, and file size.
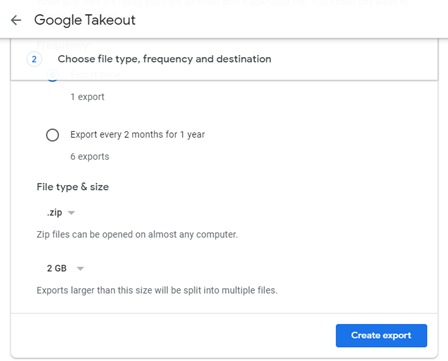
Step 6: Then, to initiate the downloading process, press the Create Archive tab.
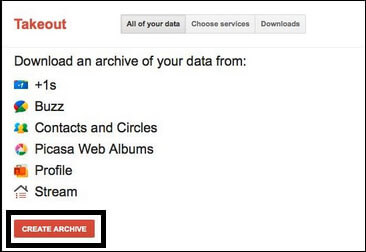
Step 7: When the download begins, the user can view the download status on the screen.
Step 8: After the download is complete, click the Save button to save the Gmail emails to the desired location.
The files you have downloaded will be in .zip format.
You can extract the file to complete the process to export MBOX from Gmail. To access the message and its attachments, open the file with one of its compatible mail programs.
But, Why is Google Takeout Not Suggested to Save the Files?
- It is not possible for users to export save the data that doesn’t belong to them.
- Even the folders that have been shared with you containing the files that you may have created cannot be exported.
- There is a limit of exporting 2-3 archive daily and 7 archive per week.
- You can only download 50GB per day if using .tgz format.
- While trying to export Gmail emails to MBOX, cases of unfinished downloads when exporting large files or folders are encountered.
- Bad internet connectivity or loss of connection can lead the transfer will come to a halt and cannot be resumed. You’ll have to start from the ground up.
Concluding Words
This blog has discussed two different methods for saving Gmail emails. The first method is to use a software, which is an automated solution for easily transferring all of your data to required format. It is the only perfect tool to export MBOX from Gmail in the shortest amount of time.
The second is a free approach, which requires patience because there is no set time limit. To use the second approach, one must not have large files and a strong internet connection. .