Guide to Export Gmail Emails to Thunderbird – All-in-One Solution
People tend to export Gmail emails to Thunderbird; Gmail is a web-based email service and Thunderbird is a desktop-based email client, for several reasons.
There is a risk that the Gmail account can be hacked or deleted, in which case, all your email data can be lost.
Other reasons like accidental deletion can also lead to users going through a lot of trouble to try and get the data back. Although, it is not always guaranteed that you will get your data back.
There is another reason to export emails from Gmail to Thunderbird i.e. Google outage. If in case, there is an outage on Google, none of the services offered by Google work.
In such situations, having your emails stored on a desktop-based platform can come in handy and allows you to access them in need.
To prevent various other mishaps, you should not focus on a single email provider and instead keep a backup of your data on your system.
It can easily be done by configuring the Gmail account in your desktop-based Thunderbird application.
Procedure to Export Gmail Emails to Thunderbird
There are two stages in which your emails can be exported to Thunderbird i.e. either by using a manual or a trusted solution.
Take a look at the first stage.
Stage 1 – How to Backup Emails in MBOX format?
This stage can be completed either by using the manual method- Google Takeout or a trusted solution – Gmail Backup Software.
Let’s start with the manual technique.
Technique 1-Export Emails from Gmail to Thunderbird Using Google Takeout
Google Takeout is a tool offered by Google that can be used to create backups of your required Google data. It saves the data in the MBOX file format.
Steps to create a backup using Google Takeout are given below:
Step 1: Log in to your Google Account and go to the Google Takeout website
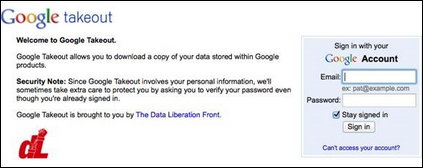
Step 2: Choose the Data & Personalization then click on the Download Your Data option
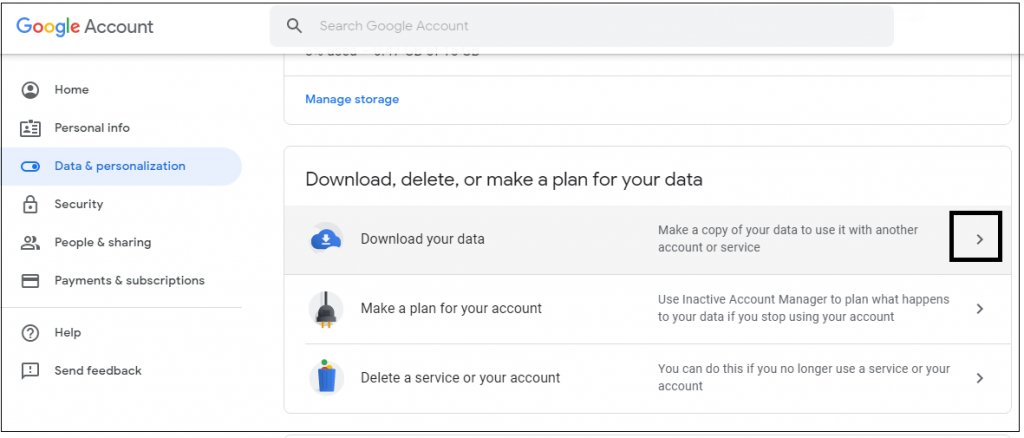
Step 3: Select the Deselect all button to begin the export of Gmail emails to the Thunderbird process
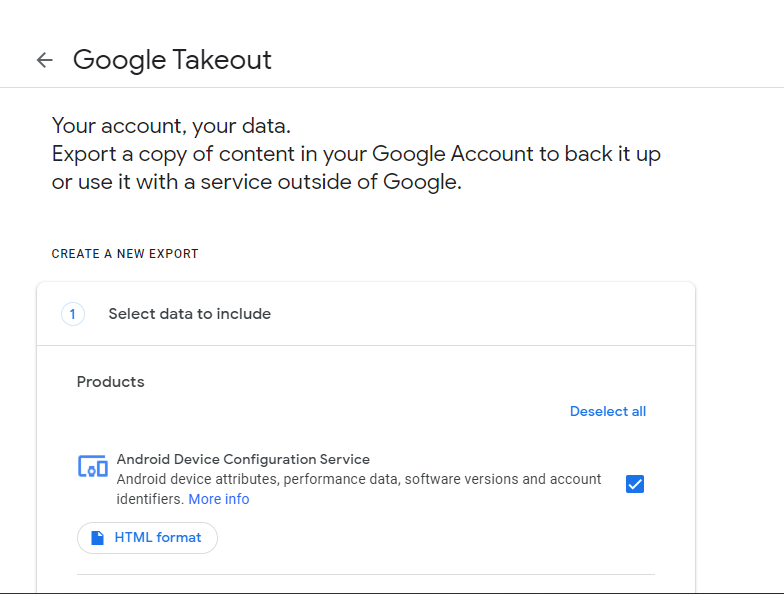
Step 4: Choose the Mail option for the email account whose backup you need
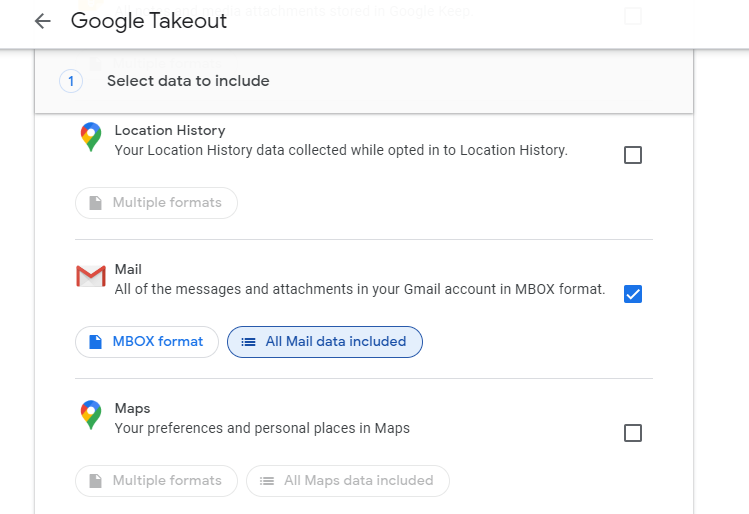
Step 5: Choose the Delivery Mode, File Format, and File Size for the selected items
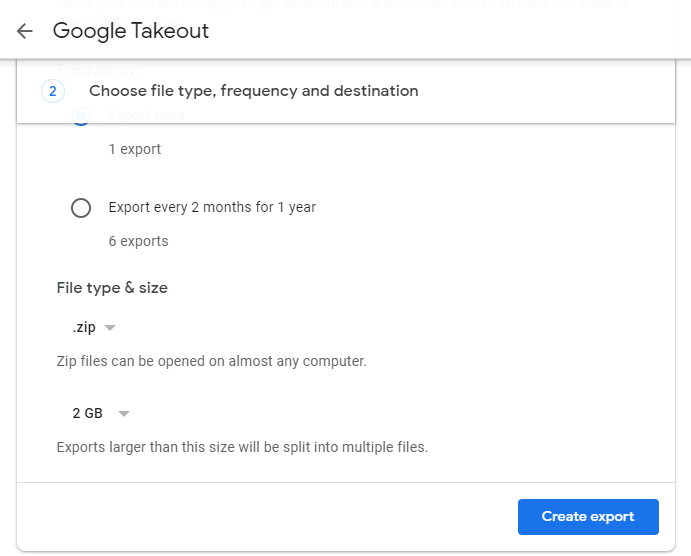
Step 6: Next, click on the Create Archive tab to begin the download process
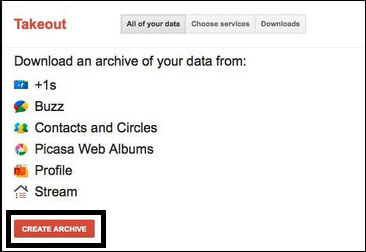
Step 7: After the download has begun, the user can track the progress on the monitor.
The data downloaded will be a .zip file. After the .zip file is extracted, a file in MBOX format is received.
Constraints of Using Google Takeout to Export Gmail Emails to Thunderbird
- Google Takeout allows only a limited chance to download archived files.
- Users are unable to properly download the data since it creates issues during the downloading stage.
- Furthermore, updating a 2GB archive folder takes a long time.
- During the process, Google Takeout itself says that the process may take hours or days to complete depending on the size.
- Thus, it becomes a lengthy and time-consuming procedure.
- These steps are difficult for a non-technical user to execute.
Technique 2 – Export Emails from Gmail to Thunderbird Via Trust-Worthy Approach
The software mentioned above will assist you if you need fast and reliable service to backup your emails.
It allows you to backup emails with attachments, calendars, contacts, and Google Drive documents in batches to your PC without disrupting your folder hierarchy. Using the email filtering function, you can backup data within a specific time range.
Furthermore, the tool has a Delete After Download feature that deletes all emails immediately from the server after you export Gmail emails to Thunderbird.
Here are 5 easy actions to download your emails:
1. “Launch” and “Download” the tool on your Windows machine and enter your credentials. Click on Login to begin.
Note: If you are a Mac OS user, you can find the download links below:

2. Choose MBOX as the file format under the Select Email Format field.

3. Look in the “Destination field” by clicking on the Browse button for storing the backup data.

4. Click on the Apply Filters option to selectively export emails from Gmail to Thunderbird by making use of the Date-Range and Category filters.

5. To complete the process of backing up emails, press the “Start” button.

After completing this stage, you can check if there is any other email that you may have received recently and hasn’t been downloaded.
If there is any, you can export only the newly received email(s) by running the tool again and marking Incremental Backup option.
Also, take a look at the export report to check the fail and success count.
Stage 2 – Importing Converted Emails to Complete Export Gmail Emails to Thunderbird Task Using In-Built Tool
After saving your emails in Thunderbird compatible file format, open your Thunderbird account and follow the instructions:
Step 1: Pick Tools from the menu bar, then Import/Export Tools and select the import MBOX file option.
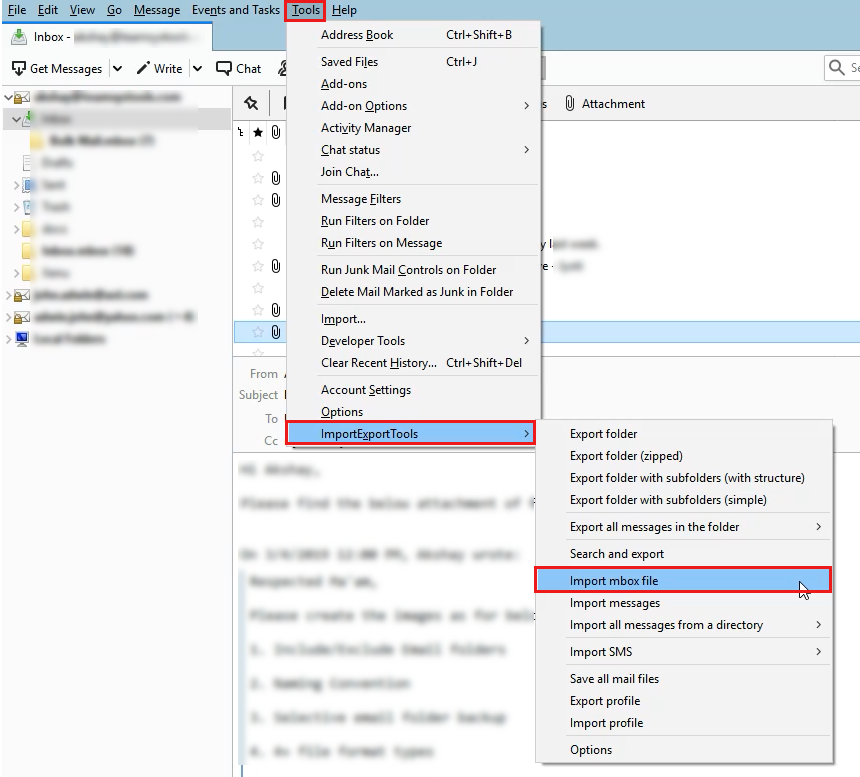
Step 2: Select the ‘Import directly one or more MBOX files‘ radio option.
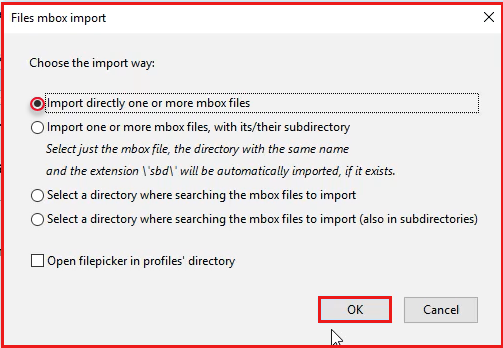
Step 3: Using the program, choose the previously downloaded file from the system.
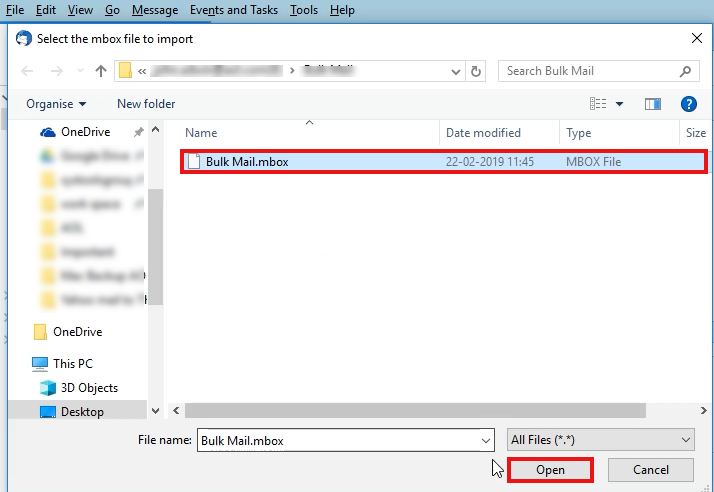
To Summarize
Users decide to migrate from one network to another due to changes in their preferences and priorities. Most people are now switching to the Mozilla Thunderbird email clients because of its ability to keep data protected.
Thus, in this article, both the manual and automatic process to export Gmail emails to Thunderbird are explained in detail.