Delete Multiple Gmail Emails at Once Following Methods from Detailed Guide
Why do users want to delete multiple Gmail emails at once?
Well, the storage space that Google provides is 15 Gigabyte for free Google Account users and is shared among Google Drive, Gmail, and Google Photos.
Many users make the mistake of letting too many emails get piled up in their Gmail Account because of not regularly deleting unwanted emails from their Inbox. These Gmail emails begin to accumulate over time and eventually take a lot of space in the mailbox.
This is what makes users want to know the solutions to delete all emails at once in Gmail when the storage is about to get full.
Here, you will find various different scenarios and the methods for each case to perform this task. Also, there is going to be an expert-recommended and professional solution that we will explain to help users take a backup of their data and then delete the emails.
Let’s get going towards these different scenarios, their workarounds, and the perfect solution for a quick procedure.
Different Scenarios for Users to Delete Multiple Gmail Emails at Once
Find out the case scenarios as explained below to find out what types of situations can users find themselves into and the limitations of:
Scenario 1: Delete Message Files from Gmail at once
There can be a situation when the user wants to delete all his emails and attachments at once. For this, users can follow the given steps.
1. Firstly, log in to your Gmail Account and click on the Selection box drop down-button.
2. Choose All from the listed menu.
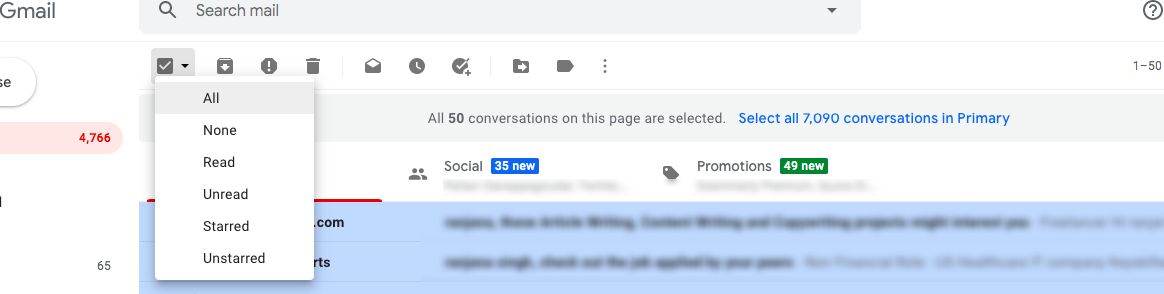
3. By selecting it, you can delete only 50 emails at once.
However, if you want to delete all emails at once in Gmail, you can do the following:
1. Click on More option and choose the All Mail folder.
2. Mark the check box and it will choose all messages that are present in the current folder.
3. After that, press the Select All button to mark all the emails of the mailbox.
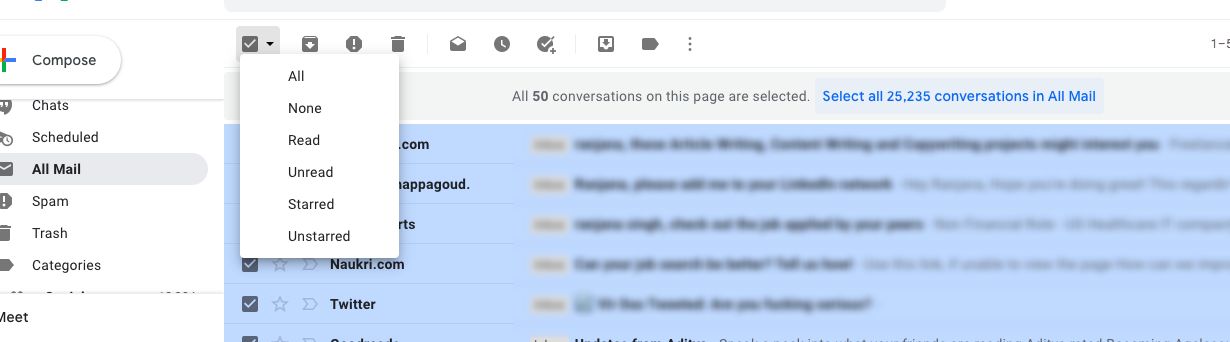
4. Finally, hit the Clear Selection option to delete all the selected emails from the mailbox.
If this is not the solution you want, you can skip to the next segment to understand the situation of Read/Unread Emails.
Scenario 2: Delete Multiple Gmail Emails at Once by Erasing Read / Unread Emails
Sometimes Gmail users may wish to delete only the unread messages because the user might find those Gmail emails irrelevant or useless.
For this, go through the given instructions:
1. Go to your Gmail account and choose the Selection drop-down menu. Select the Unread option from the expanded menu.
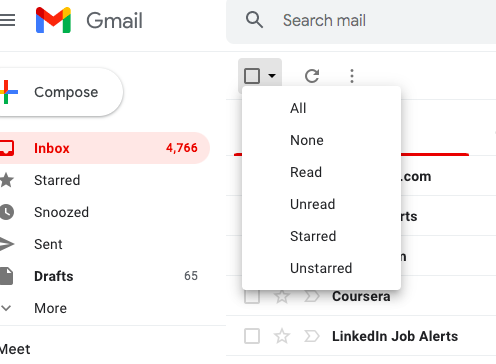
2. After that, hit the Delete icon to remove all messages that show the status as Unread.
![]()
In case you do not have any unread emails and want to delete specific emails of choice, you can go through the next method.
Scenario 3: Remove Emails by Using the Search Criteria
A situation arises where professionals wish to delete all emails at once in Gmail on certain keywords. This might be because some emails have large attachments and take more space than others and by using keywords like email ID, a phrase or a word, users will be able to find them. Use the Search box of your Gmail Account to perform the process.
1. Login to your Gmail Account and in the Search field, type the email ID of the one whose messages you wish to delete.
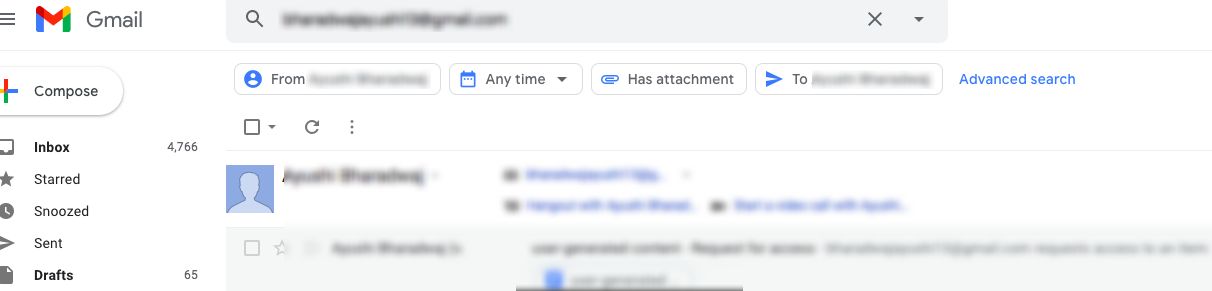
2. Click on the Selection box to select all emails at once.
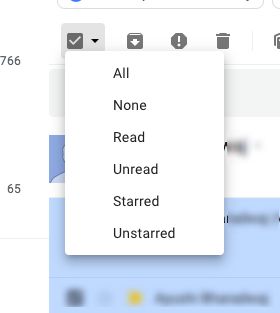
3. And then, click on the Delete icon for permanent deletion of messages.
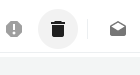
Once done, all the selected emails from specific ids or containing certain phrases will be gone and the process to delete all Gmail emails at once will be complete.
For taking a backup before deleting the emails, you can follow the next approach.
Scenario 4: Backup Gmail Emails before Deleting Them
If the user plans to delete multiple emails altogether, then removing them before taking a backup might not be a good idea. By deleting thousands of emails, there are chances of losing important email messages and never being able to retrieve them.
Thus, it is recommended to take backup of the emails you want to remove with attachments on your system before deleting them.
There are many options available which a user can utilize to create a backup before they delete all emails at once in Gmail. Though there are a lot of Manual solutions, they all come with one or the other limitation. It is advised to users to use an automated solution, which comes with many features thus saving their time and effort.
Let’s discuss some of the Manual Tools.
1. Take the Help of Google Takeout
Google Takeout allows Gmail users to back up their emails and data from their drive and save it to their phone, tablet, or external hard disc. Then you must manually delete emails from your account.
This approach takes time, since creating an archive will take hours or days, but it is absolutely free and is a popularly known technique to take a backup before you delete multiple Gmail emails at once. If you have a lot of time on your hands, this technique is ideal.
It also has a limit to how many download attempts you can make; after that limit is met, you must re-request the folder.
2. Save Messages as PDF Locally
This method is easy to operate but has certain flaws since you can save your emails as a PDF, but one by one.
3. Save Emails Externally through Outlook
To download the emails through Outlook, you need to configure your Gmail Account to Outlook to access all the Gmail emails. After that, you can easily download all the emails in a Outlook supported file format.
Limitations of Manual Methods to Delete All Emails At Once in Gmail
The following are some of the disadvantages of backing up your emails and attachments using manual processes.
- Google Takeout only allows users to download archived files only a certain number of times.
- It causes problems during the downloading period, preventing users from downloading it properly.
- Moreover, while uploading an archive folder of about 2GB, it takes a long time.
- These steps are difficult for a non-technical individual to complete.
- After downloading the emails from the zip file, they are available in MBOX format. To read the file, you’ll need an MBOX viewer, which is cumbersome for users once again.
Professional Approach to Delete Multiple Gmail Emails At Once
To get rid of the above flaws and make your deletion of emails from your account after creating a backup an easy process, the user can opt for a professional approach.
The Gmail Backup Tool solves twin problems of the user-
- Creating a backup of the Gmail emails, so that the user can delete thousands of emails simultaneously.
- After creating a backup, the tool clears the emails from the server to free up space.
“Delete after Download” is the most prominent function of this tool. When you allow this feature, the tool will automatically delete all emails at once on Gmail after taking a backup of them. It will save a lot of your time and effort.
There is also an incremental backup option, which saves only new data from your Google Gmail Account. The Filter feature allows users to search for emails within a certain time and backup only the files that are important to them.

These kinds of features won’t be available if the user goes for manual tools.
End Point
It’s a good idea to save a copy of all emails before permanently deleting them from your account. Unfortunately, Google does not have a way to backup and delete emails.
You can, however, complete the same process using a professional tool. It has various features that help you to save all of your emails before you delete multiple Gmail emails at once.