Backup Google Contacts to PC Using Easy Methods from DIY Guide
Summary: This guide will explain how to backup Google contacts to PC following two simple methods. Also, you can learn the reasons to take a backup and save it on your local device. Keep up with the blog to learn how the methods work and which is suitable enough.
Google contact is the contact management tool of Google’s business – oriented suite – Google workspace, formerly known as G Suite.
It gathers all the relevant contacts in one location and organizes them in a single click. As a result, we save time and increase the efficiency and productivity of our firms.
But why should we backup Google contacts to PC? The following are reasons for it:
- to store the contact for the long term
- to switch to another account and restore it to another account
- when changing the email client
- unable to access or log in to Google contacts
- to avoid any future data loss situations.
- If data is deleted in any case and is irretrievable
These are a few reasons that can cause users to create a backup of their contacts to keep them safe.
What Are the Methods to Backup Google Contacts to PC?
There are various methods that can be used for the same. Here, we are going to explain only the most useful ones. Let us explore the ways to download or backup the contacts to your local device.
Method 1- Manual Method to Create a Backup of the Contacts
Besides providing various facilities and a space to store all the contacts, Google contacts also give backup options.
It is an inbuilt Export option that provides the user to download the contact either in Outlook CSV, Google CSV or vCard format.
Follow the steps to understand the procedure to backup Google contacts to PC better-
Step 1: Open your Google account and go to Google Contacts.
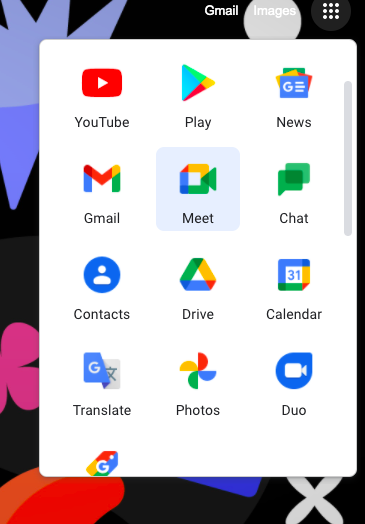
Step 2: On the left side of the pane, click on the Export option.
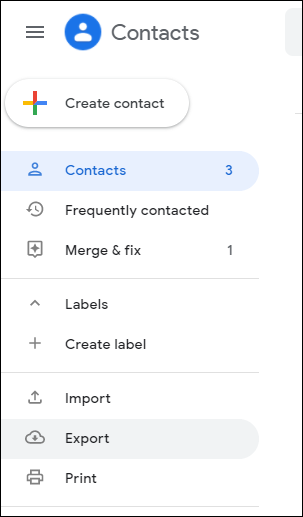
Step 3: Now, decide if you want to export selected contacts or all contacts.
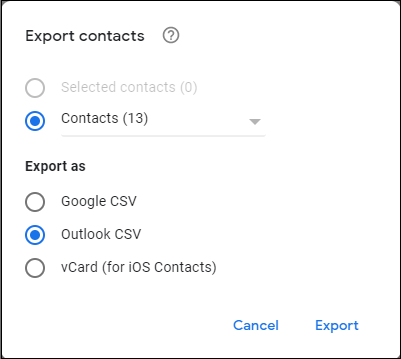
Step 4: Choose the file format in which you want your exported document to be, and click on the Export button.
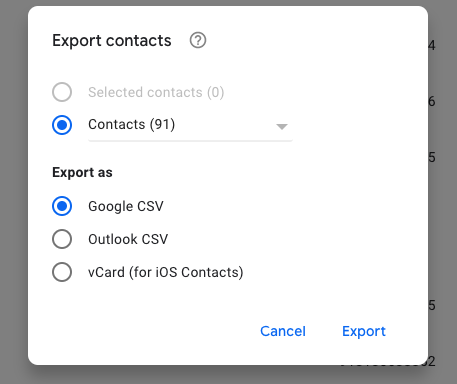
All the contacts are then exported, and a backup is successfully created.
Limitations of the Manual Method to Backup Google Contacts to PC
The manual method is helpful when users choose to copy all of their Contacts to their PC or simply want to import a limited number of contacts.
There are only three categories of download formats: Google CSV, which can only be utilized only on the Google platform. Outlook CSV, which requires the user to import it into the Microsoft Outlook application. And vCard format, which is only suitable for Mac users.
As a result of these drawbacks, users need an alternate solution to import Google Contacts from a large list into a more user-friendly file format.
Method 2- Intelligent Solution to Backup Google Contacts to PC
This method to take a backup of the contacts is the Gmail Backup software is a tool proposed by experts. It helps in backing up Google contacts, along with calendars, emails, attachments, documents etc.
Using the tool, all the contacts can be exported with details like name and email.
The contacts along with their labels will be downloaded in a standard Variant Call Format (VCF).
Whether it is Google contacts, calendars, emails or attachments, all are backed up in bulk on the PC without affecting the folder layout.
The Date Filter function allows the user to choose a time range from which users want to backup Google Contacts to PC.
After all contacts have been backed up on a Desktop PC, the Delete After Download function removes them automatically from the server, thus saving space.
Apart from that, the “Pause and Resume” option allows the user to pause or resume the backup process whenever they want.
Now that you have an idea on what the tool offers and what features make the backup process easy. Let’s not take a look at the steps of this tool.
Steps to Create a Backup of Contacts Locally
1. Download, Launch and Install the tool and then enter your credentials for Gmail account to backup Google contacts to PC.

2. Choose the file format and select the destination location by clicking on Browse button.

3. Under Select Category choose Contacts and click on the Apply Filters option.

4. Select the dates from which you want to export the data from in the Date-Filter.

5. To start the process of backing up Google Contacts, press the “Start” button.

Wrapping Up
Since Google contacts are extremely relevant for both companies and individuals which is why users backup Google contacts to PC. When businesses are unable to access their contacts, their performance and productivity suffer.
Thus, regular backups are needed. Various methods for creating the backup are covered in this blog. Since the manual tool has drawbacks, it is advised that you use the professional software to back up your Google contacts.